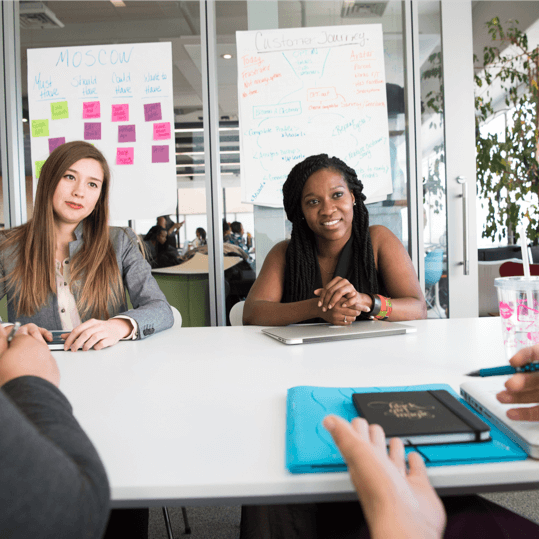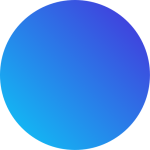Integrating smart switches with Amazon Alexa allows you to control your lights using simple voice commands. This setup not only adds convenience but also enhances your smart home experience. Here’s a step-by-step guide on how to add smart switches to Alexa and configure a room to turn lights on and off with your voice.
Step 1: Install and Set Up Your Smart Switches
Before you can connect your smart switches to Alexa, ensure they are installed and working correctly. Follow the manufacturer’s instructions to install the smart switches and connect them to your home’s Wi-Fi network. Use the corresponding app to verify that you can control the lights via your smartphone.
Step 2: Open the Alexa App
Once your smart switches are installed and connected, open the Alexa app on your smartphone or tablet. Make sure you’re logged in to your Amazon account and that your Alexa device (such as an Echo) is set up and online.
Step 3: Enable the Smart Switch Skill
In the Alexa app, go to the “More” menu and select “Skills & Games.” Use the search bar to find the skill associated with your smart switch brand (e.g., “Kasa Smart” for TP-Link switches, “Lutron Caséta” for Lutron switches). Tap on the skill and select “Enable to Use.”
You may be prompted to log in to your smart switch account and authorize Alexa to control your devices.
Step 4: Discover Devices
After enabling the skill, Alexa needs to discover your smart switches. You can do this by saying, “Alexa, discover devices,” or by manually tapping “Devices” in the Alexa app, then “+” (Add), and selecting “Add Device.” Follow the prompts to complete the discovery process. Alexa will scan your network for compatible smart switches and add them to your list of controllable devices.
Step 5: Create a Group for Your Room
To control multiple lights in a room with a single voice command, it’s useful to group them. In the Alexa app, go to “Devices,” then tap “+” (Add), and select “Add Group.” Choose a name for the group that corresponds to your room (e.g., “Living Room”).
Select the smart switches (and any other smart devices) you want to include in this group. Once you’ve made your selections, tap “Save.” Now, you can control all the lights in that room with one command.
Step 6: Test Your Setup
Try out your new voice commands to ensure everything is working correctly. You can say:
- “Alexa, turn on the Living Room lights.”
- “Alexa, turn off the Bedroom lights.”
- “Alexa, dim the Kitchen lights to 50%.”
If everything is configured properly, Alexa will respond by controlling the lights as you’ve instructed.
Step 7: Customize Your Voice Commands (Optional)
If you want even more personalized control, you can create custom routines. In the Alexa app, go to “More” and select “Routines.” Tap “+” (Add Routine) to create a new routine. You can set specific actions, like turning on multiple lights or adjusting brightness, and trigger them with a custom phrase.
Troubleshooting Tips:
- Devices not found? Ensure your smart switches are connected to the same Wi-Fi network as your Alexa device.
- Alexa not responding to commands? Check that your Echo device is listening for the correct wake word and that it’s within range of your voice.
- Wi-Fi issues? Make sure your network is stable and that your smart switches and Alexa devices are receiving a strong signal.
Conclusion
By adding your smart switches to Amazon Alexa, you can easily control your lights with your voice, bringing a new level of automation and convenience to your home. Whether you’re grouping lights by room or creating custom routines, Alexa makes it simple to tailor your smart home to your needs. Enjoy the hands-free control and the modern ease of smart lighting!